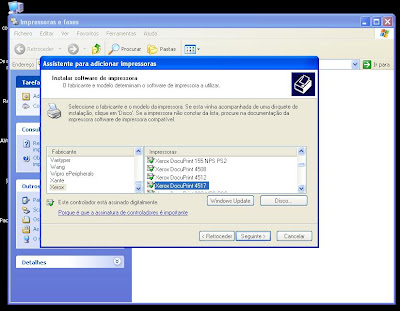Tem como função melhorar a performance ou seja a rapidez em que a informação é distribuída.
Tem como função melhorar a performance ou seja a rapidez em que a informação é distribuída.
Uma das desvantagens deste processo de leitura é que caso um dos discos fique danificado, não Há possibilidade de recuperar os dados, pois o raid 0 é uma ligação em estripe dos discos, ou seja vários discos ligados como se focem só um.
Tem como função fazer um espalhamento do disco ou por outras palavras “mirror”.
Consiste em guardar ou fazer um constante backup da informação do disco original.
Caso alguma informação do disco original fique corrompida, o disco que está a fazer redundância ou mirror pode recuperar os sectores ou ficheiros danificados.
 Tem como função ter uma boa segurança da informação.
Tem como função ter uma boa segurança da informação.
Pois todos os discos funcionam da seguinte maneira, divide a informação pelos discos em partes iguais.
Uma das desvantagens é, se perdermos dois dos discos não à maneira de recuperar os dados.
 DISCOS BASICOS
DISCOS BASICOS
Nos disco básicos pode-se inserir quatro partições primarias ou três primarias e uma expandida, podendo ter ainda unidades lógicas.
PASSOS:
Clicar no menu iniciar , em seguida botão direito do rato em cima do meu computador, gerir, gestão de discos.
Deverá de aparecer um gráfico com a capacidade dos discos, atenção , não configurar o disco onde o sistema operativo estás instalado , provavelmente no disco (C:)

DISCOS DINÂMICOS
Os discos dinâmicos podem ter varias unidades lógicas e das quais poderemos criar volumes simples, expandidos ou em banda.
Nos volumes simples e criado o espaço que pretendemos num único disco dinâmico.
Nos volumes expandidos é criado o espaço que pretendemos mas desta vez é necessário ter mais um disco dinâmico. Por exemplo só o espaço em disco não chegar, poderemos atribuir mais espaço no outro disco.
No volumes em banda ou em Stripped, é obrigatório ter dois discos e ambos com o mesmo espaço em disco não se pode dar mais capacidade a um que no outro, como no raid.
PASSOS:
Iniciar, o meu computador com o botão direito do rato, gerir, gestão de discos. Em seguida converter para disco dinâmico, poderá escolher três tipos de volumes;
simples do qual só precisa de um disco.
expandido, que precisa de dois discos , caso um não tenha espaço para a sua informação poderá dar mais espaço utilizando esta função.
Por fim temos em banda do qual necessita de dois discos com a mesma capacidade, dando a mesma capacidade que pretende.

CONTOLADORAS RAID
Poderemos utilizar esta controladora para gerir os raid.
Por exemplo esta controladora tem a capacidade de gerir desde raid 1 a raide 60.
Uma das desvantagens é que este tipo de material pode ser muito caro, mas em termos empresariais é o mais aconselhado.
Existem duas formas de controlar raid, por hardware ou por software.
Por software basta que board tenha a capacidade de gerir raid, o que fica muito mais barato, mas corre mais riscos de falhar.
Por hardware, sendo muito caro como acima referi, não corre tantos risco de falha.
André Azevedo
Tir2